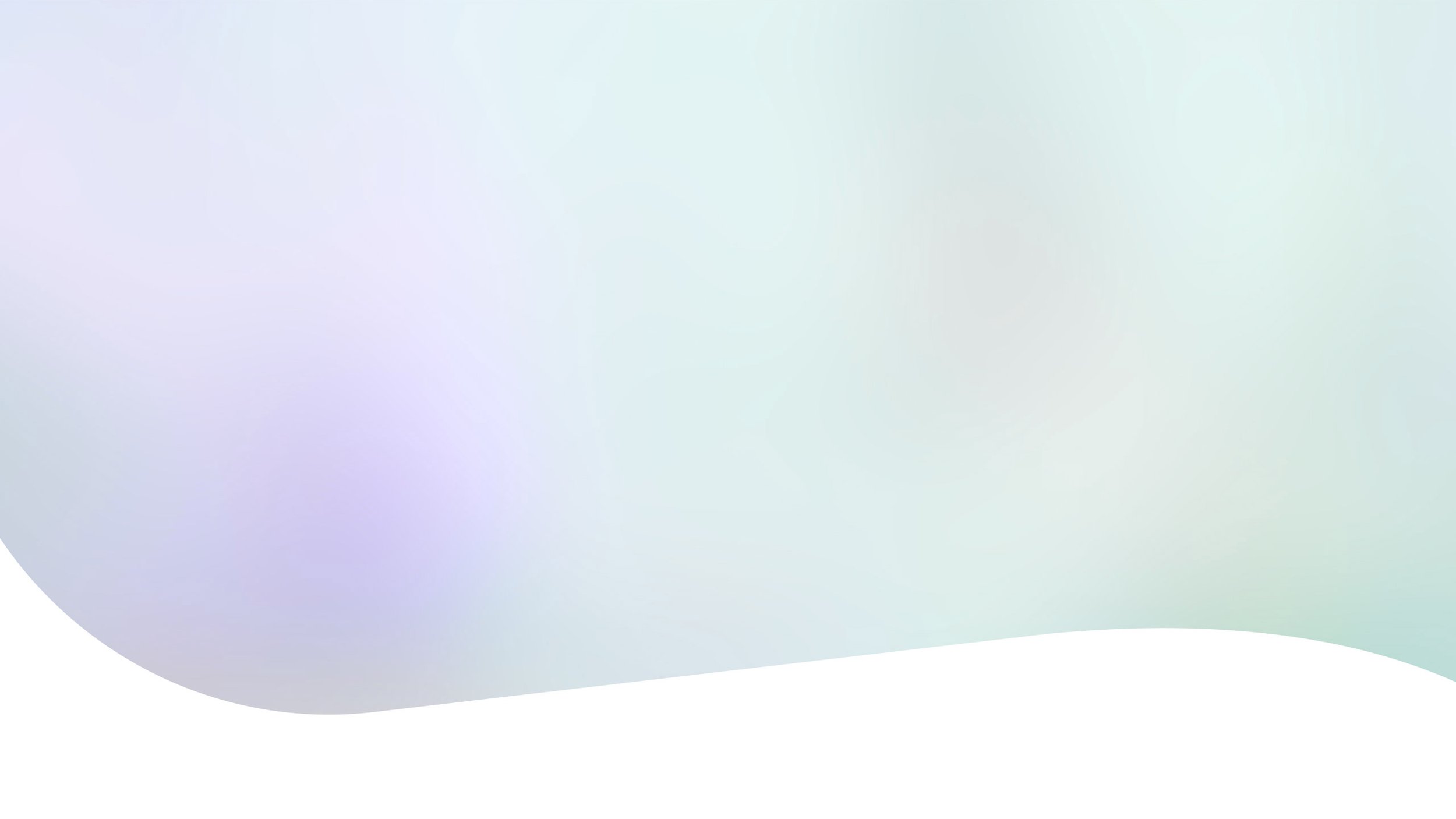
Frequently Asked Questions
FAQ - Admins and Organizations
-
You can easily add a new user by going to Admin Tools and selecting the Users view. From this view, you can either add or invite new users.
The difference between these options is that when adding a new user, you need to create a password during the creation phase. With an invitation, the user receives an email and creates a password themselves.
If your organization uses SSO login (Single Sign-On), you can select SSO when creating a new user. Alternatively, you can share an SSO login URL, which can be found by going to Settings and selecting Single Sign-On. Opening the SSO URL creates credentials automatically for the user. If an existing user who has been using a normal password opens the link, their login will be changed to SSO.
-
Custom fonts can be used in Salesframe. When you want to include a custom font in a PPTX file you are uploading to Salesframe, make sure you’ve embedded the font into the file.
This can be done in PowerPoint by going to File, selecting Options, and then Save. Under Save, scroll down to embed fonts in the file. From here, select "embed all characters."
If you want to use custom fonts in Salesframe slide editing, you can send the font file to support@salesframe.com for us to install the font in the editor. This way, when users are editing files in the tool, they’ll have all the correct fonts available.
-
Even though implementing new tools can be time-consuming and difficult, sellers have a positive outlook towards Salesframe, as it is a tool designed by sellers for sellers.
Key things you might want to consider in implementation:
Set clear objectives: Plan how you want your team to use Salesframe. Be precise about what it means in different situations and set clear KPIs.
Communicate actively: Identify change champions and empower them to help their teammates adopt and overcome obstacles.
Analyze & adjust: Collect feedback and listen to concerns. Utilize Salesframe Analytics to see what materials are being used, how active the usage is, and what interests customers.
Celebrate wins: Recognize and celebrate achieved milestones. Positive reinforcement helps maintain motivation and stay on track during change.
Consistency is key: Remember to be consistent and have a weekly pace for communication and tracking the change.
-
Most common file formats can be used in Salesframe, such as PPTX, DOCX, XLSX, and PDF files. Besides static slides, you can also include videos and embed websites in Salesframe.
Videos can be added to the tool as a file or as an embedded link, for example, from YouTube or Vimeo. The main difference is that an uploaded file will always be played in the original resolution, whereas streaming services like YouTube decrease video resolution based on the user’s internet bandwidth.
Remember that Apple’s video formats MOV and M4V can only be played in the Safari browser, while commonly used browsers like Chrome or Edge can’t play those.
For these, we recommend either converting the file to an MP4 file or uploading it first to a streaming service and then adding it as a link.
You might already have useful content on your website that you want to make available for your users in Salesframe. In Salesframe, you can easily embed websites, forms, calculators, 360 visualizers, and many other useful contents to help your sellers be more memorable.
-
Yes. In Salesframe, admins can determine which user groups can see which folders. For example, if there are groups called “Admins,” “Sales team A,” and “Sales team B,” admins can select whether all the groups see the folders or if only Sales team A sees the folders.
This way, users do not need to browse through unnecessary materials and can access up-to-date materials more efficiently.
-
Yes. In Salesframe Analytics, admins and managers can see which materials are used the most. This includes information such as how many times materials have been presented, how long has been spent presenting them, and how many times customers have viewed shared materials. All of these can also be filtered by user and user group for a desired time period.
-
Salesframe can be integrated with your CRM system. Integration is available for Salesforce, Microsoft Dynamics, Pipedrive, and HubSpot. We have also created custom integrations for other CRM systems, so there are no limitations if your CRM is not listed. Please contact our experts, and we’ll provide more details on the possibilities.
Regardless of the system, the integration use cases are similar. Here you can find information on key CRM integrations, but other integrations can be flexibly made based on your specific criteria and needs.
Sync for saving presentations and materials to CRM:
The key benefit of syncing content from Salesframe to CRM is reducing the seller's workload by automatically saving customer materials (presentations, recaps, offers, etc.) to CRM. This means the materials will be accessible in CRM without the need for manual entry or transfer.
You can decide where the information should be saved. A typical location is under the sales opportunity or client information, and the event/activity type can be configured according to your preference.
Using Salesframe inside the CRM:
Organizations may want sellers to use Salesframe within the CRM to centralize features and make them accessible and usable within the familiar CRM environment. This reduces the number of systems/places sellers need to manage to complete their daily tasks.
This setup doesn’t necessarily require any actual integration work; it can often be done by embedding a Salesframe URL in the desired CRM location.
Your admin users can configure the right location, so Salesframe can open when users navigate to a certain tab or click a button in the CRM.
-
Yes. Our customers can connect various chat or engagement tools (such as Drift, Leadoo, Pipedrive Chatbots) to Memosites. This means that when Memosites are sent to customers, they can include any interaction created with the tools your team uses.
To use this feature, an admin user needs to add the code or script in Admin Tools. Navigate to Settings – Memosites, and at the bottom of the page, you’ll find a place to add the code/script. If the tool you’re using isn’t listed, please reach out to your Salesframe contact, and we’ll assist you with the setup.
-
When you have questions or problems, the easiest way is to contact our support at support(at)salesframe.com. This way, the whole support team sees the ticket and can help you with it.
You also have the option to contact us by using the in-tool customer support, which can be found in the top left corner of the tool, behind Help.
In urgent situations, you can also call or email your contact person at Salesframe.
FAQ - Users
-
Yes, they will, if they are interested in the topic and trust the sender:
When links are sent via email, SMS, LinkedIn, etc., by credible sources, recipients are more comfortable opening the presentation links.
It’s more convenient for customers to access all content via one presentation link instead of downloading attachments. From a security perspective, opening a webpage link is safer than downloading files.
Naturally, the performance of Memosite links depends on the context. Offers and summaries sent to known clients are more likely to be opened than materials sent in cold contacting
-
There are a few options for using video content:
Find video content in your team's Library and add it to the presentation. This can include content from YouTube, Vimeo, or MP4 files.
Upload your videos to the presentation. You can either add videos to My Files folders and select content from there or add the video content directly in the Presentation Deck. You have the option to add video links (YouTube, Vimeo) or upload MP4 files.
Record a video greeting for your Memosite. When sending materials to customers, you can include a video greeting on the Memosite. This recording feature is available in-app. Just click “Add a video greeting” in the Memosite builder, and you’ll be able to record it directly in your web browser using Salesframe.
-
When logged in to Salesframe, go to Settings. Scroll down the page to find the option to reset your password.
If you’ve forgotten your password, go to the login page at https://app.salesframe.com/login. Click ‘Forgot your username or password?’ and follow the instructions to recover your password. Can I use Salesframe offline?
-
Yes, you can. Our downloadable app supports offline usage. Once the app is downloaded, you can select which folders and presentations to sync for offline access.
The app is available for download at:
Microsoft Store:https://www.microsoft.com/store/productId/9P1V7LV3XV62
Another way to present online or have a backup is by saving a PDF version of your presentation when using Salesframe online. After creating the presentation, click ‘Share’ in your Presentation Deck and select the ‘Print as PDF’ option.
-
Salesframe can be used on your laptop, desktop computer, tablet, or mobile device—essentially, any device that can browse the internet. If you regularly use Salesframe on your phone, we recommend downloading the app for an optimized mobile experience:
For Android devices, download from Google Play: https://play.google.com/store/apps/details?id=me.salesfra.OfflineApp&pli=1
For Apple devices, download from the App Store: https://apps.apple.com/fi/app/salesframe-mobile/id1563556389
-
Yes. Salesframe includes in-app features for editing PowerPoint (.pptx), Excel (.xlsx), and Word (.docx) files. Admins control which content users can edit in the Library. Users will see a pen icon ✎ next to editable content, allowing them to open the editor directly in Salesframe.
Users cannot replace or alter the original content in the Library; they can only save the edited version to their My Files. Additionally, users can upload their own .pptx, .xlsx, and .docx files to My Files and edit them in Salesframe after the upload.
-
All your Memosites (presentation links you’ve created) are saved to ‘My Memosites’. A list view will open and after selecting the right Memosite you can for example view Memosite statistics, modify settings, or edit the Memosite content if needed.
All your Memosites (presentation links you’ve created) are saved in ‘My Memosites’. A list view will open, and after selecting the Memosite, you can view its statistics, modify settings, or edit the Memosite content if needed.
-
Any web content can be used in Salesframe. You might want to add a website or specific landing pages to Salesframe.
When admins select the appropriate folder in Admin Tools - File Manager, there is an ‘Add content’ button available. It opens a new window where you can add links (URL addresses).
Users also have the option to add links in their My Files or in the Presentation Deck.
Please note that all web content will be displayed as embedded content in an iframe. This requires that your web sources/domains do not have iframe restrictions for our servers to open and display the content. More information about iframe permissions is available, for example, here: https://developer.mozilla.org/en-US/docs/Web/HTTP/Headers/X-Frame-Options
If you encounter difficulties adding and using web content, please reach out to your Salesframe contact.
-
No, shared content will remain unchanged as long as the memosite itself is not deleted or modified by the sender.
-
Yes. To edit sent materials:
Navigate to My Memosites and find the right memosite
Choose Edit memosite
Memosite will open in an editing mode in the memosite deck
After you have made changes choose Save changes
-
Yes. To share a presentation with a colleague:
You can open My presentations
Find the right presentation and click the share icon next to Open presentation
Alternatively if you have presentation open in your presentation deck you can click Share button in presentation deck and choose “Share with a colleague”
-
We currently support English, Finnish, Swedish, Danish, French, German and Italian. You can switch the language by navigating to Settings on the bottom of the left side main navigation bar.
-
Each file has an “i” icon in the bottom right corner of the content overlay, when clicked you can see additional information like when the file has been uploaded to the system. If you notice out of date content in the tool you can report them back to your admin by using the flagging feature which is marked with a flag in the same overlay.
-
Yes (when enabled by admins). To see your colleagues sent content:
Navigate to My Memosites
In the top left corner you should find your own name
Click on that
You are now able to change the view from yourself to your colleagues
You cannot edit or make changes to other peoples sent materials
-
Yes. Each memosite has a button to download the entire content of the memosite as a zip file. Zip will not contain possible web links as a content nor the video greeting video. Also it is possible to download individual files by clicking the download icon next to the file.
-
If the same link has been shared to multiple people, currently it is not possible to identify each opener. You can easily create multiple links with duplicating the memosite by:
Navigating to My Memosites
Click on the right memosite
Click Duplicate
Didn’t find what you were looking for? Check our Help Center for more guides.
